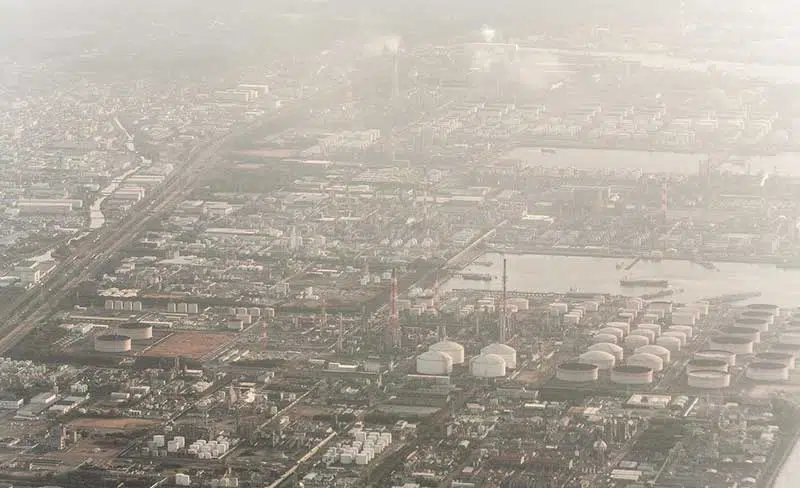Raspberry Pi3にリモートデスクトップで接続する手順を紹介します。今回は、VNCではなくRDP(リモートデスクトップ)を使って接続するようにします。
正直、SSHが接続できれば、サーバの管理は問題なくできます。しかし、音量の調節などGUIが用意されている場合は、そっちのほうが直感的に設定しやすいと思っています。そのまま閉じればデスクトップのセッションもそのまま続くので、バックグラウンドで何かテスト的にバッチを実行したい時にも、便利に利用できるかと思います。
また、X Window Systemとリモートデスクトップのデーモンを起動する必要があるので、リソースを消費します。
■環境の説明
以下の様な環境でリモートデスクトップの接続ができるようにします。
■接続元のパソコン
Mac OS X 10.11.4 El Capitan
■接続先のサーバ
Raspberry Pi3 Raspbian jessie
予め、ifconfigなどで接続先のサーバのIPアドレスを確認しておきましょう。
■xrdpのインストール
apt-getでxrdpパッケージをインストールします。以下の様なコマンドとなります。いつもの感じですね。
sudo apt-get update
sudo apt-get install xrdp
■キーボード配列の設定ファイルをダウンロードして設定する
日本語配列のキーボードを利用している場合は、この設定を行います。/etc/xrdpに移動して、以下のコマンドを実行してください。設定ファイルは日本 xrdp ユーザ会にある設定を利用させてもらいます。ありがとうございます。
cd /etc/xrdp/
sudo wget http://w.vmeta.jp/temp/km-0411.ini
sudo ln -s km-0411.ini km-e0010411.ini
sudo ln -s km-0411.ini km-e0200411.ini
sudo ln -s km-0411.ini km-e0210411.ini
また、確認すると最新のxrdpだと上記の作業はしなくても良いみたいですね。
■xrdpサービスの起動
以下のコマンドでxrdpを起動します。
sudo /etc/init.d/xrdp start
もし、すでに起動しているのであれば、以下のコマンドでxrdpを再起動します。
sudo /etc/init.d/xrdp restart
■リモートデスクトップのアプリケーションで接続
予め調べておいて接続先のサーバのIPアドレスを入力して、接続できるようになっていると思います。
設定しておくと、後で便利に利用できるかもしれません。参考にしてみてください。では