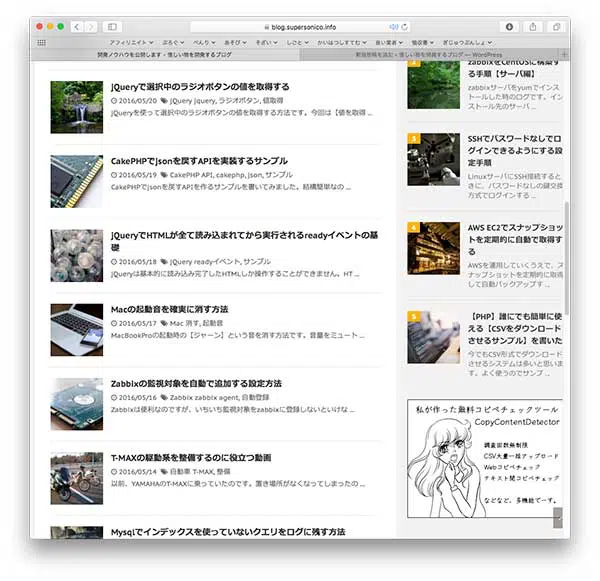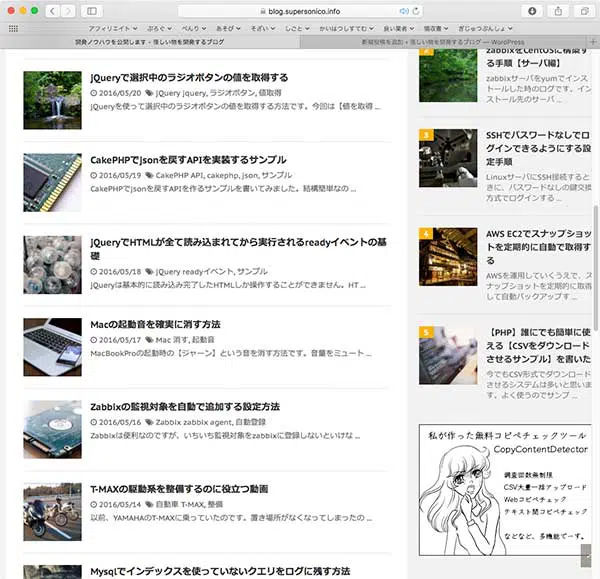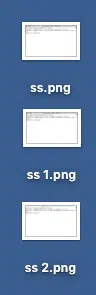WindowsではPrintScreenキーをおせば、スクリーンショットを撮ることができました。Macでは少しキーが異なっています。この記事では、ファイルにスクリーンショットを保存する3種類のスクリーンショットの取得方法と、クリップボードにスクリーンショットを保存する3種類の方法を紹介します。
後半では、スクリーンショットの設定を変える方法を紹介しています。全部で9つのTIPSとなります。
■画像をファイルにスクリーンショットを保存する手順3つ
pngファイルとして、デスクトップにスクリーンショットが保存される方法です。
・画面全体のスクリーンショットをpngファイルとして撮る
「command (⌘) + shift + 3」キーを押します。デスクトップ上に.pngファイルとして保存されます。
・画面の一部のスクリーンショットをpngファイルとして撮る
「command (⌘) + shift + 4」キーを押します。すると、カーソルが十字のマークに変わります。スクリーンショットを撮りたい部分をドラッグすると、デスクトップ上に.pngファイルとして保存されます。
・対象のウィンドウのスクリーンショットをpngファイルとして撮る
「command (⌘) + shift + 4」キーを押し、カーソルを十字のマークにします。その後、スペースキーを押すと、カーソルがカメラマークになります。スクリーンショットを撮りたいウインドウをクリックすると、そのウインドウのスクリーンショットがデスクトップ上に.pngファイルとして保存されます。
また、指定のウィンドウのスクリーンショットを取ると、MacOSのウインドウ効果である【影】までスクリーンショットに含まれます。その影を消す方法は後ほど「Macでウィンドウのスクリーンショットを撮ったときの影を消す」で紹介します。
■クリップボードにスクリーンショットを保存する方法
クリップボードにスクリーンショットを保存します。クリップボードに保存したスクリーンショットはPhotoshopやエクセルなどに貼り付けをすることができます。
■画面全体のスクリーンショットをクリップボードに撮る
「command (⌘) + control + shift + 3」キーを押します。これで、スクリーンショットがクリップボードに保存されます。
■画面の一部のスクリーンショットをクリップボードに撮る
「command (⌘) + control + shift + 4」キーを押します。すると、カーソルが十字のマークに変わります。スクリーンショットを撮りたい部分をドラッグすると、クリップボードにスクリーンショットのデータが保存されます。
■対象のウィンドウのスクリーンショットをクリップボードに撮る
「command (⌘) + control + shift + 4」キーを押し、カーソルを十字のマークにします。その後、スペースキーを押すとカーソルがカメラマークになります。スクリーンショットを撮りたいウインドウをクリックすると、クリップボードにスクリーンショットのデータが保存されます。
一通り、Appleのサイトに記載されいているので、併せて確認すると良いと思います。https://support.apple.com/ja-jp/HT201361
■Macのスクリーンショット取得時のファイルを変更
Macのスクリーンショットのデフォルトはpngファイルになっています。ここでは、スクリーンショットのファイルをjpg形式で保存する設定を紹介します。
■コマンドラインから以下のコマンドを実行する
コマンドラインから以下のコマンドを実行します。
defaults write com.apple.screencapture type jpg
killall SystemUIServer
このコマンドを実行すると、スクリーンショットをファイルに出力するとき、jpgファイルで出力されるようになります。ファイルの種類は、【jpg png bmp gif tif pdf pict jp2 psd sgi tga】の11種類に対応しているようです。
元に戻すには、以下のコマンドを実行します。
defaults delete com.apple.screencapture type
killall SystemUIServer
■Macでウィンドウのスクリーンショットを撮ったときの影を消す
デフォルトの設定だと以下の画像のように周りの影までスクリーンショットを撮ってくれます。ここでは、スクリーンショットを撮った時に影のエフェクトを消す方法を紹介します。
■ターミナルでコマンドを実行する
Macのターミナルを起動して、以下のコマンドを実行してください。
defaults write com.apple.screencapture disable-shadow -boolean true
killall SystemUIServer
上記コマンドを実行した後に、ウィンドウのスクリーンショットを取得すると、以下の画像のように影を消した状態のスクリーンショットを取得することができます。
元の影付きのスクリーンショットを撮るようにしたいときは以下のコマンドを実行します。
defaults delete com.apple.screencapture disable-shadow
killall SystemUIServer
■スクリーンショット取得時のファイル名を変更する方法
スクリーンショットをファイルに保存した時の、ファイル名を変更する方法を紹介します。
■デフォルトのスクリーンショット取得時のファイル名
デフォルトのスクリーンショットのファイル名は、【スクリーンショット 2016-05-29 19.35.52.png】のようなファイル名になります。ちょっと長いので、短く設定したいところです。
■ファイル名のスクリーンショットの文字列を変更する方法
ターミナルを開き、以下のコマンドを実行します。これで、【スクリーンショット】の部分が【ss】になります。
defaults write com.apple.screencapture name "ss"
もとに戻すのは、以下のコマンドを実行します。
defaults write com.apple.screencapture name "スクリーンショット"
■日付と時間の部分を無しにする方法
日付の表示もいらないという方は、日付と時間の非表示も設定できます。ターミナルを開いて、以下のコマンドを実行します。
defaults write com.apple.screencapture include-date -bool false
また、元に戻すには、以下のコマンドを実行してください。
defaults delete com.apple.screencapture include-date
■おすすめの設定
おすすめの設定は、【文字列を短く変更】と【日付と時間なし】です。下の画像のように、スクリーンショットが増えていくと、数字が増えていきます。
コマンドは、以下のとおりです。
defaults write com.apple.screencapture name "ss"
defaults write com.apple.screencapture include-date -bool false
Macのスクリーンショットに関するTIPSを紹介しました。いろいろカスタマイズすると便利になると思います。