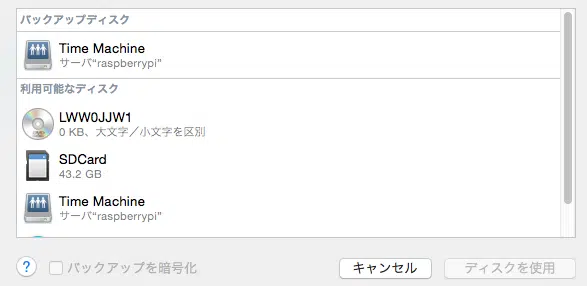すっかりNASになってしまいました、Raspberry Pi3です。
今回は、Raspberry Pi3をMacのバックアップ機構であるTimeMachineで利用するまでの手順を解説します。TimeMachineを利用するにはsambaでのディスク共有ではなく、netatalkによるafpでの共有の構築が必要です。手順としては以下のとおりです。
・コンパイルに必要なパッケージをインストールする
・netatalkをコンパイル、インストール
・共有ディレクトリの設定
・バックアップの設定
■コンパイルに必要なパッケージをインストールする
まずは、コンパイルに必要なパッケージをインストールします。この辺りをインストールしておくと良いです。
apt-get install libssl-dev libgcrypt11-dev libpam0g-dev libwrap0-dev libdb-dev libavahi-client-dev libacl1-dev libldap2-dev
■netatalkをインストールして、afpでファイル共有できるようにする
次にnetatalkをコンパイルしてインストールします。まずはソースコードを取得します。SorceForgeから取得しました。現時点での最新版3.1.8を取得しました。
ソースコードを展開します。
tar xvfz netatalk-3.1.8.tar.gz
次にConfigureを実行します。オプションは以下のとおりです。
./configure --with-init-style=debian-sysv
全て通ったら、make、make installと進みます。
make
sudo make install
これで、インストール完了となります。
■共有ディレクトリの設定
次に設定ファイルを変更します。以下のファイルを変更します。
sudo vi /usr/local/etc/afp.conf設定内容は以下のとおりです。【ユーザ名】と【共有ディレクトリ】を適宜変更してください。
[Global]
mac charset = MAC_JAPANESE
uam list = uams_clrtxt.so uams_dhx.so uams_dhx2.so uams_guest.so
log file = /var/log/netatalk.log
vol preset = defaultValue
afp interfaces = eth0
[defaultValue]
valid users = 【ユーザ名】
file perm = 0660
directory perm = 0770
[Time Machine]
path = 【共有ディレクトリ】
time machine = yes
後は、サービスを起動して完了です。ついでに、サーバ再起動時に自動で起動するようにしておきましょう。
sudo service netatalk start
sudo update-rc.d netatalk defaults
正常に起動していれば、Macからこんな感じにバックアップ先として選択することができます。
コンパイルをしないといけないので、ちょっと面倒くさいですが一度設定してしまえば運用は簡単です。参考にしてみてください。